What is the Arbor Parent Portal?
The Parent Portal, which can be accessed via the Arbor website or through the Arbor App, will allow you to do the following things:
- Update your phone number, address and contact information
- Give consent for photo, data, medical and other permissions for your child
- Book parent consultations when they are available
- See your child’s attendance
The video below explains more about the Arbor app and how to log in. It includes details about all of the features, some of which we will not be using initially.
Logging In For The First Time
To login into the Parent Portal for the first time you will need the email that you will have received from school titled: “Welcome to Arbor”.
Alternatively, use the following link to open the Arbor login page
- Click the “First time logging in” option in the bottom left corner.
- Enter your email address. This must be the address the school has on record for you.
- Click “Set Password”
- Remember, you need to set up your Arbor parent account in a normal browser so that you can enter your child’s date of birth when the pop-up window appears.
- Once you have set your password, you need to agree to the terms and conditions to proceed to your dashboard.
- Once you have logged in, we recommend that you save the Arbor Log In page to your favourites or bookmarks, so you can access it easily in future.
On your first login only, you will need to enter your child’s date of birth to access the dashboard.
Download the Arbor app
To be notified of messages within the Arbor app, please turn on push notifications when prompted to do so when installing the app.
Go to your Play store and search for ‘Arbor’. Click the top option.
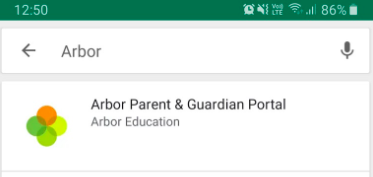
Click Install to download the Arbor App. Once it has installed, click Open.
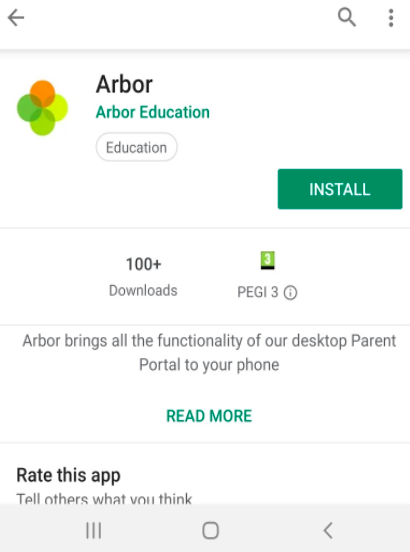
Go to your App Store and search ‘Arbor’. Click the top option. Click Get to download the Arbor App.
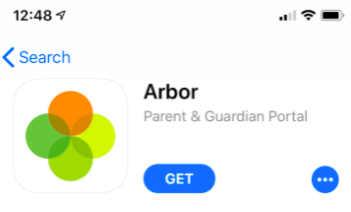
- Enter your email address.
- Enter the password you set when you first registered. If you have forgotten your password, click ‘Forgot your password’ and enter your email address. You will then receive an email with a link to click to reset your password.
Being A Guardian For Multiple Children
If you are the Primary Guardian for more than one child in the school, you can access and view each child through the same portal by clicking on the name at the drop-down menu with the children’s names in the top-left of the home page, then change sibling.
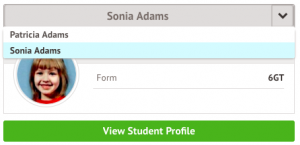
On doing this for the first time, you will need to enter your other child’s date of birth to access their dashboard.
Please see Arbor’s help centre here for more information.
If you need any further details, please contact the School Office.
Booking Parents Evenings
The Guardian Consultations section allows guardians to book time for Parents Evening meetings by selecting one of the available timeslotes.
In the case where no Parents Evening has been arranged, the section will state the below:
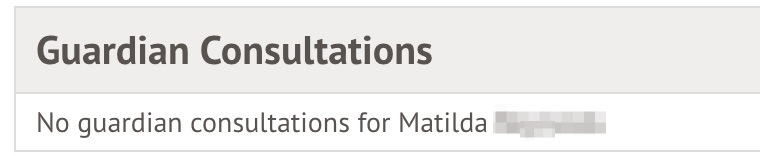
If a Parents Evening event has been created but the self-scheduling has not yet been enabled by the School yet, the dates of the parents evening will be shown with a note of when self-scheduling is available.
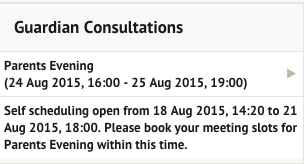
When you can book an appointment, a notice appears within this same section. Once selected, you can choose the preferred time for a meeting with the school.

Messaging
If you’ve enabled Push Notifications for the App, you’ll get a push notification whenever you have a new in-app message, whether you are logged in to Arbor or not. If you aren’t receiving push notifications, or they vanish quickly, please follow these instructions.
For more information regarding messaging please click here.

